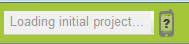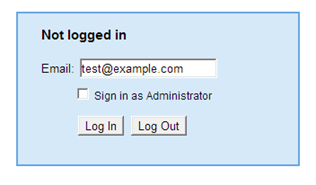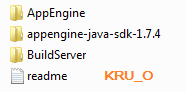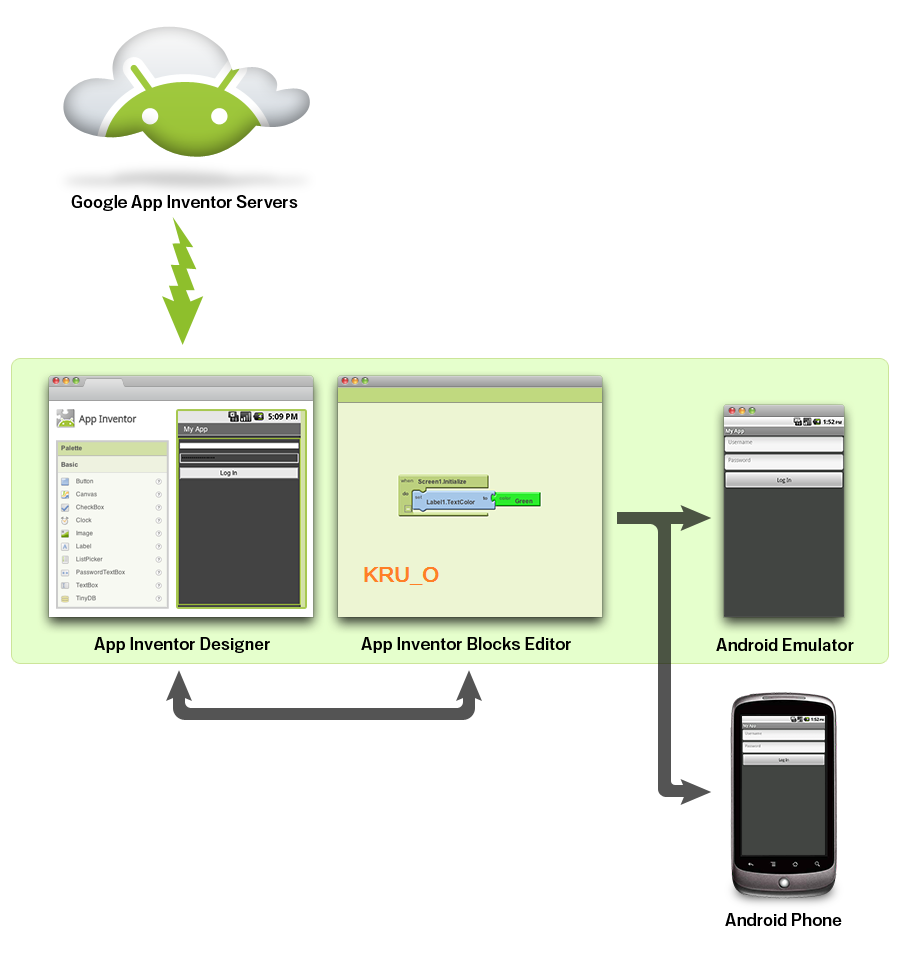ขั้นตอนการติดตั้ง App Inventor (แบบ Offline นะครับ)
App Inventor (Off line) จําลองเซิฟเวอร์
- ติดตั้ง Java Development Kit (JDK) หรือ Java Runtime Enviroment (JRE) อย่างใดอย่างหนึ่ง ตั้งแต่เวอร์ชั่น 6 ขึ้นไปและควรเลือกให้ตรงกับ Windows ที่ใช้ ที่มีทั้ง 32 bit(x86) และ 64 bit(x64)
- ไฟล์ JDK (Java Development Kit ) สามารถดาวโหลดได้ที่
http://www.oracle.com/technetwork/java/javase/downloads/jdk7-downloads-1880260.html
- jdk-7u75-windows-x64.exe for Windows 64(x64) bit
- jdk-7u75-windows-i586.exe for Windows 32(x86) bit
A. ติ๊ก เลือก Accept License Agreement
B. ตรงนี้ให้เลือกนะครับ ระหว่าง (x86)คือ Windows 32 bit และ(x64)Windows 64 bit(วิธีการดูว่า Windows ของเราเป็นแบบ 64(x64) หรือ 32(x86) ให้ Click ขวา ตรง MyComputer แล้วเลือกตรง แท็บ Properties และให้ดูตรง แท็บ system Type ว่าเป็น 32 หรือ 64 นะครับ)
*** ถ้าเลือกลง Java Development Kit (JDK) จะสามารถทำการ Package งาน Application ที่สร้างให้เป็นไฟล์ .apk ได้ทันที
2. ติดตั้ง appinventor setup installer v1.2
3. เมื่อทำการติดตั้ง Software ครบแล้วให้ทำการ Copy Foder V1.4.6 ไว้ที่ใดในเครื่องก้อได้(เมื่อทำการใช้งานแล้วไม่ควรย้ายที่) Foder V1.4.6 สามารถดาวน์โหลดได้ที่
ภายใน Foder V1.4.6 จะประกอบด้วยไฟล์
4. ขั้นตอนการเข้าใช้งาน
ให้เปิดไฟล์แรก ชื่อว่า launch-buildserver จะอยู่ใน foder ที่มีชื่อว่า BuildServer (ถ้า Windows เป็นแบบ 32 bit ให้เปิดไฟล์ชื่อ launch-buildserver32 ) เมื่อเปิดไฟล์แล้ว จะปรากฏหน้าต่าง ดังภาพ ให้รอจนกว่าไฟล์สคริปจะทำงานเสร็จ จนขึ้นข้อความว่า Sever running (พอเสร็จแล้วห้ามกดปิดนะครับ ให้ย่อไว้ด้านล่าง)
5. หลังจากนั้น
ให้เปิดไฟล์ที่สอง ชื่อว่า startAI จะอยู่ใน foder ที่มีชื่อว่า AppEngine จะปรากฏหน้าต่างดังภาพ ให้รอจนกว่า ไฟล์สคริปจะทำงานเสร็จ จนหยุดนิ่ง (พอเสร็จแล้วห้ามกดปิดนะครับ ให้ย่อไว้ด้านล่าง)
****ระหว่างใช้งานโปรแกรม AppInventor ห้ามปิดหน้าต่าง ดอส ทั้งสองหน้าต่างนี้นะครับ และให้ย่อหน้าต่าง (Minimize) ลงไป
6. เปิดโปรแกรม web browser ขึ้นมา แนะนำให้ใช้ Google Chrome
ที่ตำแหน่ง URL ให้พิมพ์ ้http://localhost:8888 จะปรากฏหน้าต่างเข้าใช้งาน ให้คลิ๊กเลือกที่ Log In เพื่อเข้าใช้งานได้เลย ไม่ต้องใส่อีเมลล์จริงก็ได้(ไม่จำเป็นต้องใส่อีเมลล์จริงนะครับ เพราะมัน offline)
เมื่อ Log In อาจจะเจอหน้าต่างแบบนี้หรือไม่เจอก็ได้นะครับ
ให้กด ตรง ปุ่ม I accept ..... นะครับ แล้วจะเข้าสู่หน้าต่างนี้ นะครับ
กดตรงปุ่ม New ได้เลยครับ เป็นการตั้งชื่อไฟล์โปรเจ็ค
7. ยังไม่จบนะครับ สำหรับแบบ Offline
หลังจากที่ได้ทำการติดตั้งโปรแกรม App Inventor จนเสร็จเรียบร้อยแล้ว ขั้นตอนสุดท้าย(ย้ำนะครับว่าขั้นตอนสุดท้ายสำหรับแบบ Offline) คือการเซ็ตค่า Java เพื่อสามารที่จะ Package งานเป็น .apk เอาไปลงใน สมาร์ทโฟนหรือ Tablet ที่เป็น android
เริ่มกันเลยนะครับ
- Click ขวา ที่ My Computer เลือก Properties
- Click แถบ Advanced system setting
- ตรงแถบ Addvanced ให้ Click ปุ่ม Enviroment Variadles จะปรากฏหน้าต่างขึ้นมาใหม่อีกหนึ่งหน้าต่าง ชื่อของหน้าต่างคือ Enviroment Variadles แล้ว Click ปุ่ม New (ปุ่ม New ด้านล่างนะครับ ตรง Tab system variables) จะปรากฏหน้าต่างมาอีกหนึ่งหน้าต่างครับ ชื่อว่า Edit system variables ตรงช่อง variable Name: ให้ตั้งชื่อว่า JAVA_HOME (ต้องพิมพ์ตัวอักษรพิมพ์ใหญ่ ตามนี้นะครับ มี Underscore คั่นกลางด้วยนะครับ) จากนั้นในช่อง variable Value: .ให้ Copy address path โปรแกรม Java มาใส่ (วิธีการ Copy address path โปรแกรม Java มาใส่ คือ ไปที่ My Computer ไปที่ Drive C ไปที่ Program File ไปที่ Java แล้ว Click foder ที่อยู่ใน foder java นั้นแหละครับ พอ Click เข้าไปแล้ว ก้อทำการ Copy address ในช่อง address ด้านบนนะครับ จะได้ประมาณนี้นะครับ ---->>>C:\Program Files\Java\jdk1.7.0_71<<<--------ปล. ตัวเลขอาจจะไม่ตรงกันนะครับ แล้วแต่ว่า Java ของท่านจะเป็นรุ่นอะไร ของผมเป็นรุ่น jdk1.7.0_71 นะครับ) เมื่อเราได้ Copy address path มาแล้ว ก็เอามาใส่ตรงช่อง variable Value ได้เลยครับ จากนั้นกด Ok กด apply เป็นอันเสร็จ พิธีครับ
3. เมื่อเสร็จทุกอย่างแล้วก็ Restart เครื่องซักครั้งนะครับ
4. เมื่อทำการจัดเตรียมระบบเรียบร้อยแล้ว ต่อไปก็ทำการเข้าสู่ App Inventor ได้โดยไปที่
- เปิดไฟล์ launch-buildserver หรือ launch-buildserver32(เลือกเอาหนึ่งตัวนะครับ ดูว่า Windows ของท่านเป็นกี่ Bit) จะอยู่ใน foder ที่มีชื่อว่า ""BuildServer""
- เปิดไฟล์ที่สอง ชื่อว่า startAI จะอยู่ใน foder ที่มีชื่อว่า AppEngine
- ******ระหว่างใช้งานโปรแกรม AppInventor ห้ามปิดหน้าต่าง ดอส ทั้งสองหน้าต่างนี้นะครับ และให้ย่อหน้าต่าง (Minimize) ลงไป********
- เปิด Google Chrome ที่ตำแหน่ง URL ให้พิมพ์ ้http://localhost:8888 กด Enter กด Log In เป็นอันเสร็จพิธีครับ